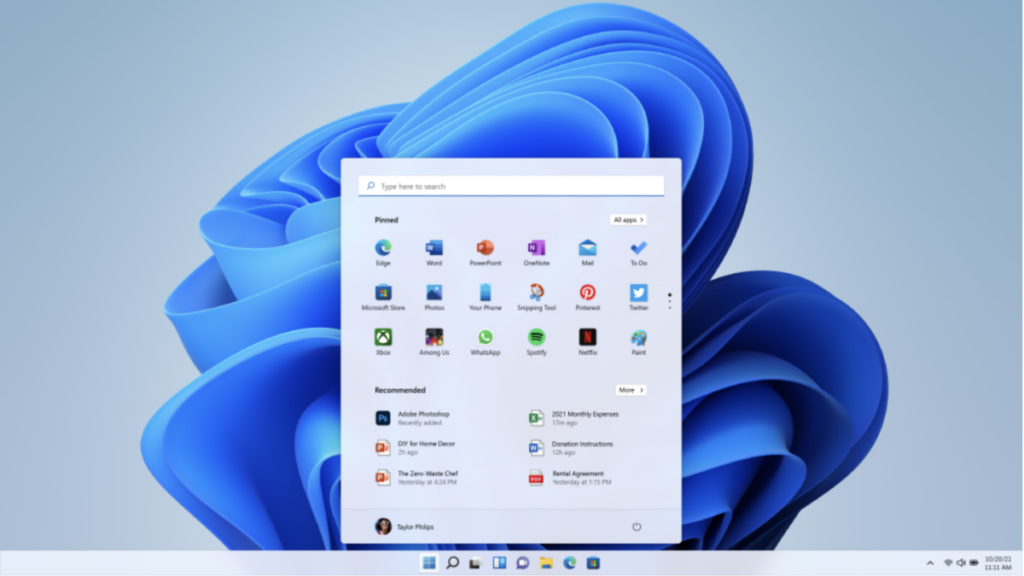Crédito: Microsoft
Mencione as palavras “Windows 11” para qualquer pessoa que entende de tecnologia hoje em dia, e você revirará os olhos ou encolherá os ombros brevemente, o que é fisicamente o mesmo que dizer “Meh”. Tem não conquistou as massas, para dizer o mínimo. Muitos acham que ele não faz nada melhor do que o Windows 10, ao mesmo tempo que oferece uma nova interface que repele os obstinados do Windows.
Felizmente, muitas alterações podem ser revertidas ou ajustadas para tornar o sistema operacional mais fácil de usar, e estamos aqui para orientá-lo. Você também vai querer dar uma olhada em alguns novos recursos interessantes. Aqui estão nossas principais dicas do Windows 11.
1. Restaure suas opções de clique com o botão direito
Uma das mudanças mais irritantes da Microsoft no Windows 11 são os menus redesenhados do botão direito. A empresa removeu a maioria das opções disponíveis anteriormente da visualização padrão para torná-la mais compacta. No entanto, manteve a lista completa de opções. Ele os moveu para uma camada mais profunda na interface do usuário, forçando você a clicar em “Mostrar mais opções” para vê-lo.
O novo menu simplificado do botão direito é a ruína da nossa existência. Felizmente, é fácil recuperar o antigo. Crédito: Microsoft
Alguns de nós temos que usar isso toda vez que clicamos com o botão direito, o que é altamente irritante. Felizmente, existe uma maneira de voltar permanentemente ao menu antigo. Tudo o que envolve é adicionar uma entrada ao registro por meio da linha de comando. Aqui está o que você deve fazer para recuperar os antigos menus do botão direito Microsoft:
-
Clique com o botão direito no botão Iniciar e escolha Terminal do Windows
-
Copie e cole isto na janela: rpor exemplo.exe adicione “HKCUSoftwareClassesCLSID{86ca1aa0-34aa-4e8b-a509-50c905bae2a2}InprocServer32” /f /ve
-
Fechar terminal
Para ver as alterações, reinicie o seu PC ou reinicie o File Explorer. Você pode reiniciá-lo matando-o no Gerenciador de Tarefas, clicando em “Executar nova tarefa” e digitando “explorer.exe” na janela sem aspas.
2. Personalize suas configurações rápidas
Se você olhar para a bandeja do sistema no Windows 11, notará um pequeno ícone de “engrenagem” próximo a ela, junto com o ícone dos alto-falantes. Um menu aparece se você clicar no ícone, oferecendo acesso rápido aos itens alternados com frequência. É como um painel de controle do seu smartphone. As opções permitem transmitir sua tela, alterar redes Wi-Fi, ativar o modo Avião e muito mais.
Muitos deles parecem mais relevantes para usuários móveis, o que pode ser sua preferência. Na área de trabalho, eles não são tão úteis. Felizmente, você pode remover a maioria deles ou adicionar aqueles que não são exibidos atualmente. Clique na engrenagem e no ícone de “lápis” para personalizar o menu como desejar.
Você pode alterar rapidamente suas configurações rápidas aqui. Crédito: Windows
3. Use a barra de jogo Xbox
Não seja como o seu humilde autor e ignore esse recurso se você não tiver um Xbox. É incrivelmente útil e algo que está faltando nos jogos há muito tempo. É uma barra de ferramentas integrada para jogos que desce do topo da tela quando você pressiona Janelas + G. O recurso mais valioso, na opinião deste jogador de PC, é que ele fornece uma sobreposição móvel e transparente na tela mostrando o uso de CPU, GPU, VRAM e RAM do sistema, junto com seus quadros por segundo atuais também.
Sim, anteriormente você poderia usar o MSI Afterburner para isso, mas era necessário baixar, executar e configurar o software para fazer isso, e isso é uma ponte longe demais para muitos. Além disso, ele fica preso no canto do jogo, o que nem sempre é o local ideal para olhar.
A Barra de Jogo Xbox é bastante útil para jogos de PC, apesar do nome. Crédito: Microsoft
Mas isso é apenas a ponta do iceberg do Game Bar. Você também pode usá-lo para ajustar as configurações de áudio, tirar uma captura de tela ou gravar seu jogo, visualizar os recursos atuais do sistema e conversar com amigos do Xbox (supostamente, já que não testamos esse recurso pela última vez). Nosso favorito é que cada um dos módulos (desempenho, recursos, áudio, captura, etc.) pode ser fixado na área de trabalho e tornado transparente. Se você tiver um monitor grande, poderá facilmente guardá-los nas bordas do jogo e acompanhar o que o seu PC está fazendo sem que eles atrapalhem. E, claro, certifique-se de que o Modo de Jogo esteja ativado em Configurações -> Jogos> Modo de Jogo para desempenho máximo e sem interrupções relacionadas a atualizações.
4. Use vários desktops
Este é um recurso que retorna do Windows 10, mas foi atualizado. Para usá-lo, você precisa ativar o ícone Visualização de Tarefas na barra de tarefas (Configurações -> Personalização -> Barra de Tarefas). Clique nele para adicionar uma nova área de trabalho. Você pode alternar facilmente entre eles passando o mouse sobre o ícone e selecionando a área de trabalho que deseja usar.
Você pode configurar uma área de trabalho com aplicativos de trabalho e outra com aplicativos mais para depois do trabalho. Crédito: Josh Norem
O que torna esse recurso excelente é que você pode separar facilmente seus aplicativos preferidos para trabalho e não trabalho e trocá-los rapidamente quando necessário. Novidade no Windows 11, você também pode alterar o papel de parede de cada área de trabalho para facilitar a identificação rápida. Qualquer que seja o tema que você selecionou, será aplicado em todos os aspectos.
5. Ajuste suas configurações de privacidade
Sempre nos preocupamos com o fato de terceiros nos rastrearem enquanto usamos nossos computadores. Mas no Windows 11, Microsoft se tornou o rastreador (inserir Capitão Phillips meme aqui). A empresa começou a divulgar que quanto mais ciente de suas atividades, mais poderá personalizar sugestões, anúncios e a experiência geral. É semelhante à linha que empresas como o Facebook usam, onde dizem que só podem veicular anúncios relevantes se souberem quais aplicativos você está usando.
Faz sentido, claro – mas isso não significa que temos que gostar ou mesmo permitir. Felizmente, no Windows 11, você pode desabilitar essas configurações. Primeiro, vá para Configurações e clique em Privacidade e segurança > Geral. A partir daí, você pode desabilitar todas as configurações abaixo, pois elas veicularão anúncios da Microsoft.
Desligue essa porcaria o mais rápido possível. Crédito: Microsoft
Em seguida, clique novamente para privacidade e segurança e vai para Diagnóstico e Feedback. Nesta caixa, a Microsoft afirma que é necessária a coleta de dados sobre você para manter seu PC com Windows 11 “seguro, atualizado e funcionando conforme o esperado”. Infelizmente, não há como cancelar isso, mas na parte inferior há uma caixa que deve ser desmarcada se você se preocupa com a privacidade. Ele permite que a Microsoft use seus dados de diagnóstico (excluindo o tráfego do site) para mostrar dicas, anúncios e recomendações personalizadas. Você pode desligar isso com segurança.
Desculpe, Microsoft, mas não precisamos que nossa experiência seja “aprimorada” com anúncios. Crédito: Microsoft
6. Experimente legendas ao vivo
A Microsoft adicionou legendas ao vivo ao Windows 11 para vídeos. É um recurso interessante, embora não consistentemente preciso. Por padrão, as legendas aparecem em uma barra na parte superior da tela, mas você pode alterar sua localização e fazer com que apareça como uma caixa flutuante. Embora você possa esperar que funcione apenas com o media player ou navegador Edge da Microsoft, ele funciona com quase tudo, incluindo Google Chrome e VLC.
As legendas ao vivo também funcionam no Chrome. Crédito: Microsoft/Coronel Nathan Jessup
Para pessoas com deficiência auditiva, também funciona em jogos que não oferecem legendas. A Redator descobri esse truque legal, e o tópico observa que há algumas advertências para jogos. O maior é que não funciona em modo tela cheia, apenas em modo janela. Também possui um pequeno atraso, pois precisa ouvir as palavras antes de transcrevê-las, portanto não pode haver música tocando de fundo. É apenas em inglês e tem problemas com videoclipes onde as pessoas gritam/rosnam (desculpe, fãs de metal).
Ainda assim, se você encontrar um jogo que não ofereça legendas, vale a pena tentar.
7. Experimente o modo de foco
Você não precisa ser um escritor dentro do prazo o dia todo para apreciar o novo modo Focus no Windows 11. Ele foi lançado com a atualização 22H2 do Windows e é uma ótima maneira de se isolar um pouco do mundo exterior e obter alguns Trabalho feito. Você pode ativar uma sessão acessando Configurações -> Sistema -> Foco e clicando em Iniciar sessão de foco.
Uma vez ativado, seu PC entrará no modo Não perturbe pelo tempo previsto. Os aplicativos na barra de tarefas não piscarão quando as notificações chegarem e as notificações de crachás na barra de tarefas também serão desativadas.
Você também pode adicionar o Spotify ao seu temporizador Focus. Crédito: Microsoft
Assim que começar, um cronômetro na tela aparecerá no canto. Inclui uma notificação integrada para quando você precisar fazer uma pausa, que tem um cronômetro de 20 minutos por padrão. Você pode adicionar o Spotify ao aplicativo para ouvir música enquanto trabalha. Além disso, o aplicativo permite adicionar várias tarefas do Microsoft To Do.
8. Mova o botão Iniciar De volta ao canto esquerdo
A lista acima de dicas do Windows 11 é uma coleção de recursos que você deve verificar ao usar o sistema operacional pela primeira vez. Existem vários outros pitstops que acreditamos que todo usuário do Windows 11 deveria fazer, mas esses três últimos ajustes são subjetivos, então você pode não querer fazer nenhum deles. Independentemente disso, essas são as coisas que mudaríamos imediatamente após inicializar o Windows 11 pela primeira vez.
O primeiro é o botão Iniciar. Por padrão, agora está no centro e odiamos isso. Para movê-lo de volta, vá para Configurações -> Personalização -> Barra de Tarefas. Em Comportamentos da barra de tarefas, você pode alterar a localização do menu Iniciar.
De volta para onde você pertence. Crédito: Microsoft
9. Experimente o modo escuro
Embora não seja do agrado de todos, apreciamos o modo escuro, pois o modo claro é muito claro para o nosso gosto, então não pule esse novo recurso do Windows 11. Para mexer nele, clique Configurações -> Personalização -> Cores e ative-o em “Escolha seu modo”. Clique em Personalizado para ajustá-lo da maneira que preferir.
Você pode escolher claro, escuro ou uma mistura. Crédito: Microsoft
10. Aumente sua potência (configurações)
A Microsoft ainda não descobriu onde colocar essa coleção de opções. Como resultado, no Windows 11, as configurações de energia existem em três locais diferentes. Entre Configurações -> Sistema -> Energia para começar, mas os mais importantes ainda estão no Painel de Controle.
Mas mesmo quando você vai para Painel de controle -> Opções de energiavocê deve clicar em “Alterar configurações do plano“e então”Altere as configurações avançadas de energia.Você verá uma caixa que parece ser do Windows XP. Em que janela, você pode personalizar suas configurações de energia em um nível granular, quer prefira desempenho máximo em um PC de mesa ou queira que seu laptop consuma bateria.
O painel de controle ainda é onde você pode fazer alterações granulares nas configurações de energia. Crédito: Microsoft
Para mais informações, leia Como acelerar seu computador lento.
Marcado em
Extremetech explica dicas de como fazer o Windows 11
Mais de Computação