Como gerenciar uma conta no SAP BTP em cinco etapas?
Passo 1: Registre-se no SAP.COM
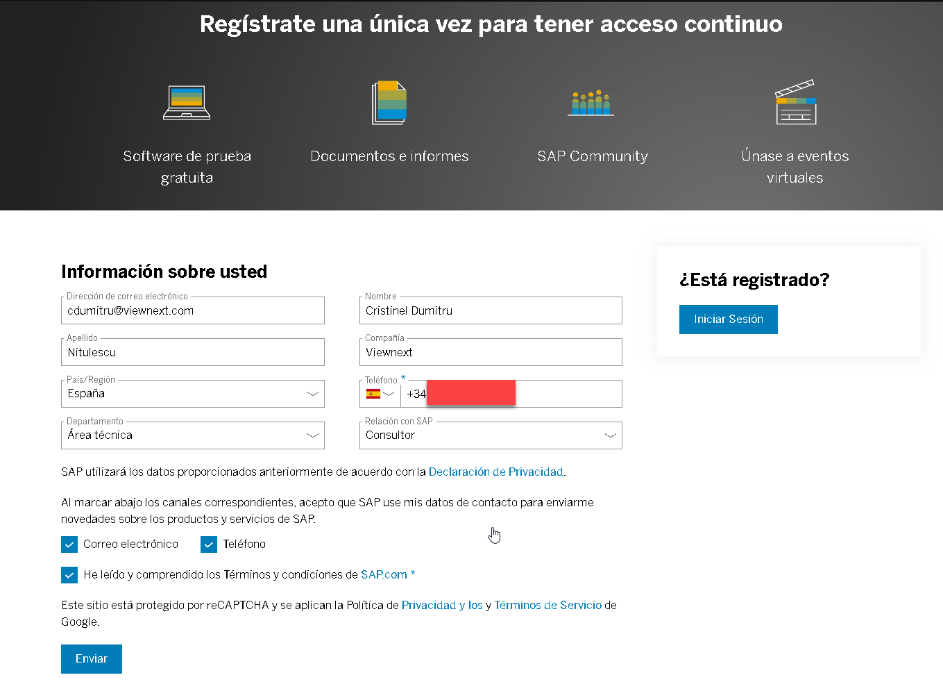
Em qualquer navegador acessamos a URL sap.com e selecionamos o ícone ‘Log On’ para realizar esta etapa.
Os dados solicitados no formulário são adicionados:
- E-mail pessoal válido (a validação será enviada para o e-mail)
- Nome sobrenomes
- Empresa
- País
- Telefone
- Relacionamento profissional com SAP
- Senha
O ‘captcha’ deve ser resolvido para avançar.
Após o envio dos dados receberá um email com a confirmação:
Clicamos em ‘Clique para ativar sua conta’ no e-mail recebido para ativar a conta.
Passo 2: Criação da conta de teste no SAP BTP.
Após ativar a conta no SAP, acessaremos a URL https://account.hanatrial.ondemand.com para entrar no SAP BTP Cockpit. A tela de verificação do código móvel será exibida para verificar a identidade da conta.
Para gerenciar a conta devemos criar o perfil em uma das seguintes regiões:
Após concluir o passo anterior, será exibida uma tela inicial onde você poderá acessar diversas seções, neste caso entraremos na conta ‘Trial’.
O botão pressionado nos leva às subcontas que nossa conta principal terá.
Etapa 3: Processo para modificar os detalhes da conta que foi criada automaticamente.
Dentro da nossa conta SAP BTP, editaremos os dados da nossa subconta, alteraremos o nome e a descrição.
Ao clicar na subconta veremos os dados correspondentes ao ambiente na aba ‘Cloud Foundry Environment’.
A aba ‘Espaços’ mostrará os aplicativos que foram implantados com as informações de cota atribuídas e as instâncias desses serviços.
Na aba ‘Direitos’ você pode ver as atribuições e direitos que uma subconta possui.
Passo 4: Criação de espaço dentro da subconta.
Para esta etapa, são oferecidas duas opções:
- Através da opção ‘Visão geral’ que pode ser visto no painel esquerdo e posteriormente clicando no botão ‘Criar Espaço’ e informar o nome e a propriedade do espaço a ser criado.
Depois de concluir a criação você poderá ver os dados nos espaços de aplicativos criados e ‘Cotas’ atribuído.
Etapa 5: como assinar o SAP BAS (Business Application Studio) e atribuir funções aos perfis
SAP BTP oferece através SAP Cloud Foundry um ambiente de desenvolvimento modular para aplicativos de negócios no SAP Intelligent Enterprise, esse ambiente é o próximo nível de SAPWebIDE, que oferece um ambiente para a criação de diversos tipos de aplicações e possui diversos ambientes de desenvolvimento, além de dar a possibilidade de escolher as ferramentas que deseja instalar. SAP BAS (Business Application Studio) oferece um acesso ‘terminal’ ao sistema de arquivos para execução de comandos.
Disponibiliza diversas ferramentas criadas especialmente para o desenvolvimento de aplicações de negócios no ambiente SAP.
O desenvolvimento ponto a ponto ou ponta a ponta será coberto por estas ferramentas:
- Facilidades ao testar aplicações no espaço enquanto consome serviços de fontes remotas.
- Implanta e compila aplicativos MTS (aplicativos multitarget).
- A SAP terá editores específicos para sua tecnologia.
- É permitida a clonagem de projetos existentes usando a ferramenta ‘GIT’ ou a criação de projetos usando modelos padrão.
Como temos comentado, para se inscrever, no painel esquerdo da seção ‘Mercado de serviços’ vamos procurar a extensão ‘SAP Business Application Studio‘, clique nele e indicaremos o plano a ser criado, neste caso será ‘Julgamento’.
Uma vez feita a assinatura, procederemos à abertura do SAP BAS na ‘seçãoInstâncias e Assinaturas’ no painel esquerdo.
Outra opção seria fazê-lo na seção de assinaturas, clicando no seguinte botão:
A ferramenta será aberta em uma nova janela SAP BAS onde estão indicadas informações sobre o mesmo e o botão para criar o espaço de desenvolvimento.
No caso de termos vários usuários que utilizam a subconta e queremos atribuir funções para controlar o que podem ou não fazer, no quadro esquerdo clicaremos em ‘Segurança’ e selecionaremos ‘Configuração de confiança’:
Isso nos permitirá acessar as funções que a subconta terá por padrão, inseriremos o e-mail do usuário (neste caso o único usuário que estamos usando) e clicaremos em ‘Mostrar atribuições’:
A função padrão que temos é ‘Administrador de subconta’procederemos à atribuição das seguintes funções:
- Business_Application_Studio_Administrator
- Business_Application_Studio_Developer
Como temos comentado, CF (Cloud Foundry) oferece um ambiente de trabalho para aplicativos individuais denominado ‘espaço’, cada espaço permite que os usuários acessem e desenvolvam, implantem e mantenham aplicativos em um local compartilhado.
Portanto, cada organização terá múltiplos espaços para seus desenvolvimentos e cada aplicação, rota e serviço terá seu escopo próprio, ou seja, as funções proporcionam às organizações o controle de acesso a esses recursos por parte de suas equipes.
O espaço pode ser gerenciado com cotas para os seguintes opções:
- Número de rotas.
- Memória usada por instâncias de um único aplicativo.
- Emprego de serviços pagos.
- Número de portas de rota reservadas.
- Número de instâncias do aplicativo.
- Número de chaves de serviço.
- Memória usada no espaço.
SEIVA fornecerá uma cota de recursos limitando memória, rotas e outros recursos. Os espaços podem ser atribuídos a um ou mais usuários (membros), portanto, esses espaços serão tratados como espaços de trabalho individuais que terão uma atribuição da conta global (de propriedade da equipe ou organização) aos recursos.
Em SAP BAS Temos um ou mais espaços de desenvolvimento, mas as ferramentas que se deseja instalar devem ser feitas em cada espaço, ou seja, as ferramentas não são instaladas ao mesmo tempo em vários espaços. Além disso, existe a possibilidade de adicionar extensões para melhorar as opções de desenvolvimento, tornando este um ambiente isolado para uma experiência local com acesso a terminais, execução de comandos, testes e execução de aplicações como em um ambiente de produção.
Após pressionar o botão criar espaço, será mostrado o seguinte painel, no qual devemos indicar que tipo de aplicação queremos criar.Dependendo do tipo selecionado no painel esquerdo, no lado direito nos darão diferentes extensões que podemos instalar.
Com o botão ‘executar’ que mostramos você pode iniciar ou parar o ambiente de desenvolvimento:
Para excluir um espaço de desenvolvimento ele deve ser interrompido, isso é feito a partir do botão da lixeira:
Para editar o espaço da mesma forma que a opção excluir, o espaço deve ser interrompido. Com a edição teremos a opção de adicionar extensões:
Finalmente, existe o botão ‘download’ que serve para obter em um arquivo todo o conteúdo que está no espaço de desenvolvimento:
Para finalizar este manual falaremos sobre o ‘Serviços’. Estes permitem, aceleram e facilitam o desenvolvimento de aplicações de negócios em SAP BTP. Eles são agrupados por tipos:
- Serviços técnicos: Eles aceleram, facilitam e permitem o desenvolvimento de conteúdo geral ou independente de domínio dentro de um aplicativo de negócios, independentemente da tarefa ou do processo de negócios do aplicativo.
- Serviços prestados às empresas: Eles aceleram, facilitam e permitem o desenvolvimento de componentes de processos de negócios e conteúdo específico do setor em um aplicativo empresarial.
Dentro de nossa subconta no lado esquerdo encontramos a seção ‘Direitos’ onde você pode ver os direitos e atribuições que a subconta possui.
Para configurar estes serviços podemos usar o botão ‘Configurar direitos’ de acordo com as necessidades:
Exemplo de criação de serviço:
- Dentro da subconta no quadro esquerdo da seção ‘Conectividade’ Selecionamos a opção ‘Destinos’ e então clicamos em ‘Novo destino’.
Com os seguintes parâmetros criaremos um destino para o banco de dados ‘somente leitura’ para serviços Odata, realizado através da URL https://services.odata.org/V2/Northwind/Northwind.svc.
O que é Vento Norte? É um banco de dados somente leitura para serviços Odata.
O parâmetros Serão os seguintes:
OLHO. Se algum dos parâmetros não aparecer no menu suspenso fornecido pela ferramenta, ele deverá ser inserido manualmente.
Salvamos as alterações.
Para verificar se o destino foi criado com sucesso após salvar, pressione o botão ‘Verifique as conexões e ele retornará uma mensagem para nós ‘OK’.
De agora em diante você poderá usar este destino como exemplo para iniciar uma aplicação Fiorieste destino é utilizado em modo de leitura para níveis “não empresariais” ou como demos para aplicações de teste, isso significa que, para o cliente, um serviço Odata deve ser criado dentro do sistema e definido com um conector em SAP BTP para poder utilizar os dados reais que nos solicitam


