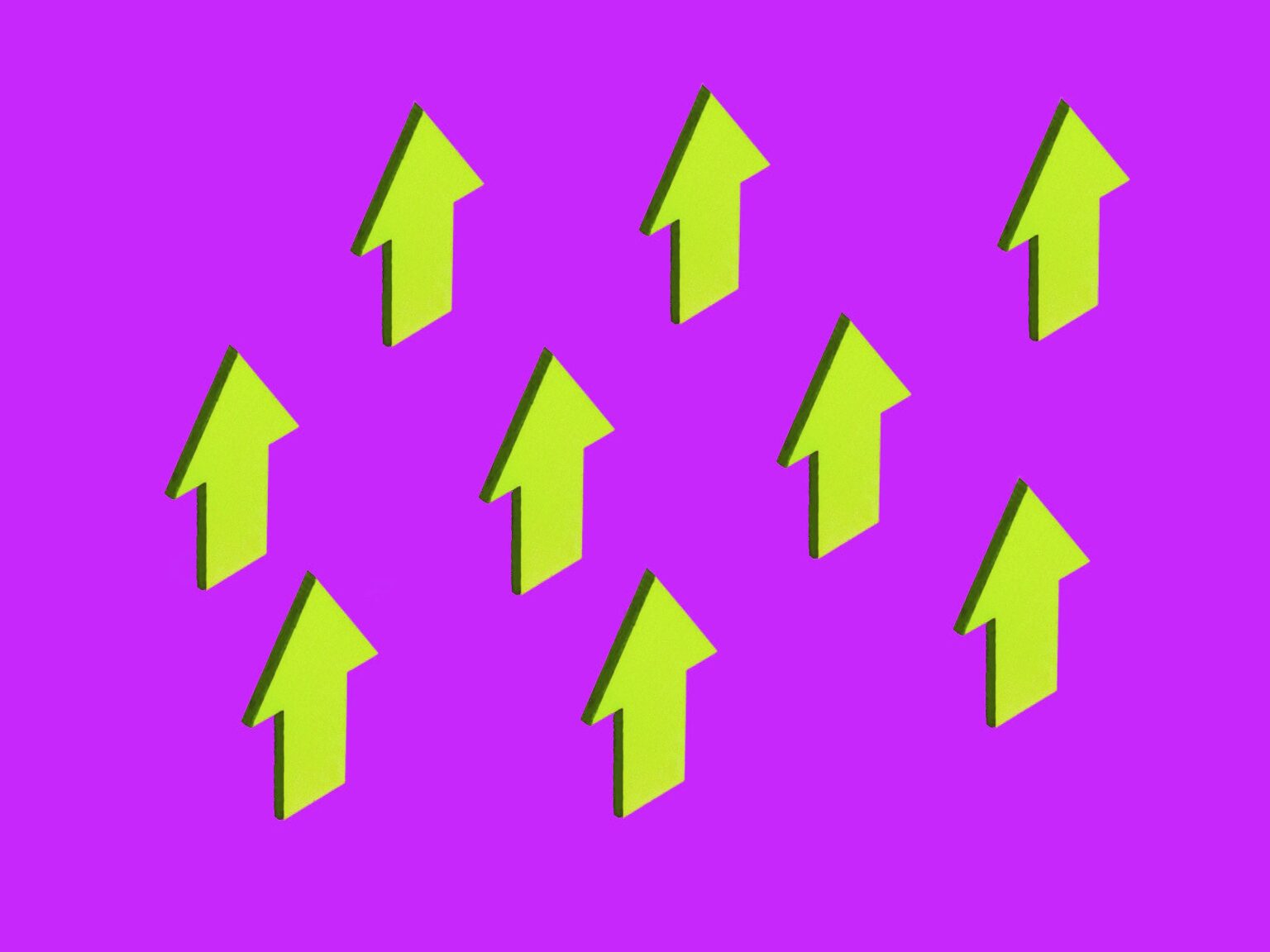Fazer backup de seus e-mails, independentemente do provedor que você usa, é importante porque o acesso à sua coleção digital de mensagens é menos permanente do que você imagina inicialmente. Há vários pontos de falha a serem considerados: o que acontece se algo na nuvem quebrar ou se sua conexão com a Internet falhar? E se a sua conta for banida ou fechada por qualquer motivo e todos os seus e-mails forem atacados com ela?
Esses são apenas alguns dos problemas potenciais. Você pode excluir acidentalmente um monte de e-mails que não pretendia; outra pessoa pode acessar sua conta e apagar tudo que encontrar; ou seu provedor de e-mail pode decidir repentinamente bloquear você permanentemente.
Com tudo isso em mente, o acesso ao seu e-mail não parece tão garantido. Pode não importar todos aqueles boletins informativos aleatórios, negócios questionáveis e políticos implorando por dinheiro que entopem sua caixa de entrada, mas e os e-mails e documentos aos quais você realmente precisa acessar? É útil fazer backup de pelo menos alguns de seus e-mails em outro local para que você possa sempre acessá-los, off-line ou não.
Encaminhar e-mails para uma conta de backup
Encaminhar e-mails é uma forma de fazer backup deles.
Apple por David Nield
A maneira mais simples de enviar todos os seus e-mails para outra conta é encaminhá-los, manualmente, um por um, ou automaticamente, à medida que chegam. No iCloud Mail, por exemplo, você pode clicar no ícone de engrenagem (canto superior esquerdo) e escolher Configurações e Encaminhamento de correio: marque a caixa ao lado Encaminhar meu e-mail para e insira outro endereço de e-mail.
Se você abrir o Gmail na web, clique no ícone de engrenagem (canto superior direito) e Ver todas as configurações. Sob Encaminhamento e POP/IMAPmarque a caixa rotulada Encaminhar uma cópia da correspondência recebida para e insira seu endereço de e-mail secundário. Na verdade, o Gmail permite criar um filtro para e-mails encaminhados (mensagens de um contato específico, por exemplo), para que você não encaminhe tudo. criando um filtro sob Encaminhamento para fazer isso. É importante observar que a opção de encaminhamento pode não estar disponível para sua conta corporativa.
Por fim, para o cliente Web Outlook, clique no ícone de engrenagem (canto superior direito) e, em seguida, Correspondênciaentão Encaminhamento. Escolha o Ativar encaminhamento opção, insira o endereço de e-mail secundário que deseja usar e todas as mensagens que chegarem na sua caixa de entrada do Outlook serão enviadas para a outra conta também. Nesta seção, você também precisará escolher se deseja salvar uma cópia dos e-mails encaminhados. Se algo acontecer com sua conta principal, você ainda poderá pelo menos consultar suas mensagens.
Encaminhar e-mails é uma maneira rápida e simples de enviar suas mensagens em dois lugares, mas não é 100% confiável. Ao encaminhar seus e-mails para outra conta na nuvem, você ainda poderá perder o acesso a ambas as cópias se não conseguir ficar on-line.
Use POP e IMAP (lembra deles?)
Tanto POP quanto IMAP podem ser usados para fazer backup de e-mails.
Microsoft por David Nield
POP (Post Office Protocol) e IMAP (Internet Message Access Protocol) são as duas principais formas de receber e-mails em vários lugares ao mesmo tempo, e ambos os padrões são suportados pela maioria dos provedores de e-mail. Escolher qual usar para fazer backup de e-mails é um pouco complicado, pois eles tendem a ser implementados de maneiras ligeiramente diferentes dependendo dos programas que você está usando.
De modo geral, a tecnologia POP mais antiga é uma forma menos eficaz de coletar duas ou mais cópias de um e-mail de onde seu e-mail está hospedado. O padrão IMAP mais recente geralmente é preferido porque oferece recursos como sincronização bidirecional. O IMAP torna mais fácil manter a mesma aparência da sua caixa de entrada em vários dispositivos e aplicativos de e-mail, pois ele continua se comunicando com o servidor de e-mail conforme você avança.
Nesse caso, porém, não estamos particularmente preocupados em manter uma sincronização bidirecional: queremos apenas cópias de nossos e-mails guardados. O IMAP também pode ser mais difícil de configurar offline porque depende mais de uma conexão constante com a web – geralmente você precisa informar ao seu cliente de e-mail para manter certas pastas IMAP offline, pois isso não acontecerá necessariamente automaticamente. Mas, em alguns casos, o POP apenas baixará todas as suas mensagens, deixando sua conta vazia e todos os seus e-mails armazenados em um só lugar – no dispositivo que você deseja usar como backup.
Depende realmente de você qual usar. O IMAP é melhor se você deseja interagir com seu e-mail de diferentes dispositivos e aplicativos, mas requer um pouco mais de atenção para ser configurado corretamente como backup. Por outro lado, o POP nem sempre está disponível – o iCloud suporta IMAP, mas não POP, por exemplo.
Baixe tudo para um cliente de desktop
Thunderbird é um cliente de desktop gratuito que pode baixar e-mails via POP ou IMAP.
Thunderbird por David Nield
Para fornecer uma rede de segurança contra a maioria dos problemas potenciais – invasão de conta, falta de acesso à Internet, exclusão acidental de mensagens – recomendamos baixar mensagens para um cliente de e-mail de desktop, como Microsoft Outlook ou Thunderbird, e mantê-las separadas e intactas, a menos que você precise para se referir a eles. O POP é ideal, desde que você certifique-se de que suas configurações deixem cópias no servidor para não apagar inadvertidamente a conta da qual está tentando fazer backup. IMAP também é bom, especialmente para acessar seus e-mails off-line, mas como dissemos, qualquer desastre de limpeza de dados que ocorrer em seus e-mails na nuvem também será sincronizado com seu cliente de desktop, a menos que você tome cuidado ou diga apenas para sincronizar manualmente.
Com o Gmail, você precisa primeiro certificar-se de que o POP ou IMAP esteja ativado: clique no ícone de engrenagem (canto superior direito) e, em seguida, Ver todas as configurações e Encaminhamento e POP/IMAP. Com o Outlook, o IMAP é ativado automaticamente e o POP pode ser ativado clicando no ícone de engrenagem (canto superior direito) e depois Ver todas as configurações do Outlook e E-mail. O e-mail iCloud da Apple suporta apenas IMAP e está sempre ativado, então você não precisa fazer nada para configurá-lo.
Um cliente moderno como o Thunderbird pode se conectar usando apenas seu endereço de e-mail e senha, embora use IMAP por padrão. Para optar pelo POP, clique em Configurar manualmente durante o processo de configuração. Você pode encontrar on-line os vários códigos de acesso necessários para e-mails do Gmail e Outlook (o iCloud só oferece suporte a IMAP, lembre-se, para que o Thunderbird possa configurá-lo automaticamente). Com contas protegidas com autenticação em duas etapas, você pode precisar de uma senha específica do aplicativo para o Thunderbird.
À medida que seus e-mails são sincronizados com o Thunderbird, há algumas verificações a serem feitas. Se você optou pelo POP, clique com o botão direito no título da conta e escolha Configurações então Configurações do servidor para ter a certeza Deixe mensagens no servidor está marcado – caso contrário, seus e-mails serão excluídos da nuvem à medida que o Thunderbird os baixa, como mencionamos. Se você escolheu IMAP, clique com o botão direito nas pastas que deseja acessar off-line e escolha Propriedades e Sincronização para garantir que o acesso offline esteja ativado.
Outras opções
Você pode baixar tudo na sua conta do Gmail como parte do recurso Google Takeout.
Google por David Nield
Como já explicamos, há mais de uma maneira de fazer isso, então pense nos tipos de cenários para os quais você deseja incluir planos de contingência e quão robustos você deseja que seus backups sejam. E-mails individuais podem ser baixados do Outlook na Web, por exemplo, clicando nos três pontos no canto superior esquerdo de um e-mail aberto e escolhendo Salvar como. Para algumas mensagens, isso pode ser tudo de que você precisa.
O Gmail inclui uma opção de download interessante e abrangente: acesse a página do Google Takeout na web e você poderá baixar absolutamente tudo em sua conta do Gmail ou apenas e-mails com rótulos específicos. Se você deseja apenas fazer backups locais periódicos de mensagens importantes das quais provavelmente não precisará com muita frequência, talvez este seja o caminho a seguir para você.
O Gmail na Web também é inteligente o suficiente para incluir acesso a outras contas via POP e IMAP – se você acessar o painel de configurações (clique no ícone de engrenagem e depois Ver todas as configurações), abrir Contas e importaçãoentão Adicione uma conta de e-mail, você pode configurar isso. Isso lhe dará outra cópia dos e-mails de outra conta dentro do Gmail, e você pode até garantir o acesso off-line a partir dela desligada guia da página de configurações. Esta é outra alternativa ao uso de um cliente de desktop como o Thunderbird.
Enquanto isso, o Windows e o macOS vêm com seus próprios clientes de desktop padrão e esses são programas que você pode usar no lugar do Thunderbird e do Outlook para fazer backup de seus e-mails e, ao mesmo tempo, acessá-los principalmente pela nuvem.
Para comunicações por e-mail cuja preservação é de extrema importância, você pode até considerar uma opção de armazenamento físico que vá além do seu computador. Alguma combinação dos métodos que mencionamos deve ser suficiente para lhe dar tranquilidade, pois suas mensagens mais importantes são copiadas em outro lugar, sãs e salvas.