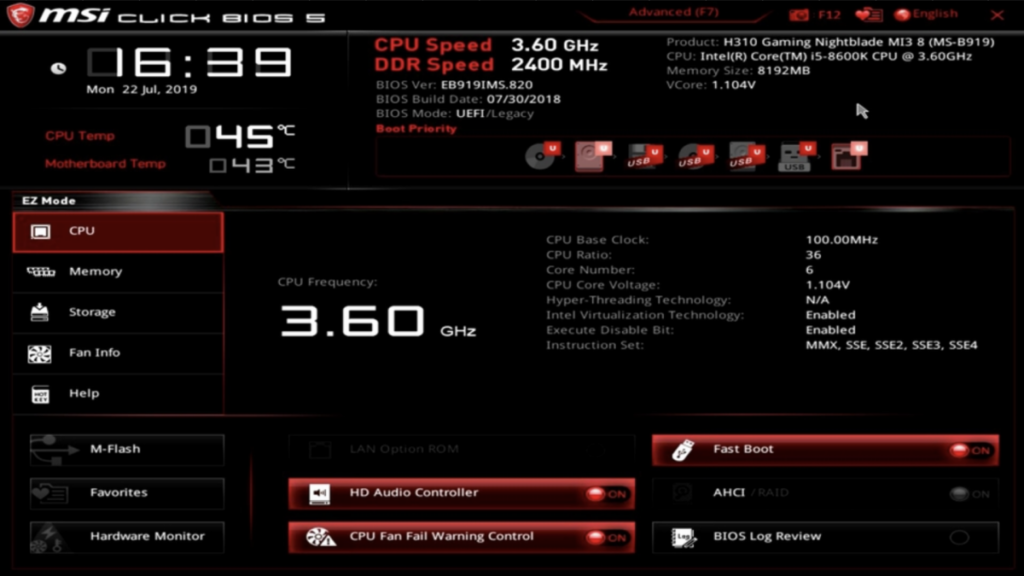Crédito: MSI
É inevitável: chega um momento na vida da maioria dos atualizadores de PC em que eles precisam participar de um ritual perigoso conhecido como atualização do BIOS do PC. Raramente é necessário, mas pode beneficiar o desempenho, a estabilidade e a segurança. Pode ser mortal para o seu PC, mas se algo der errado, você poderá acabar com um batente de porta em vez de um computador.
Dito isto, não é um processo complicado e, se você for devagar e seguir estas instruções, ficará bem. De modo geral, você só deve atualizar o BIOS se o fabricante da placa-mãe recomendar ou se tiver certeza de que um problema de hardware será resolvido com uma atualização do BIOS. Se nenhuma dessas duas situações estiver presente e seu sistema estiver estável, você não deve mexer na atualização do BIOS, pois há muitas desvantagens com vantagens mínimas mensuráveis.
1. Identifique sua versão atual do BIOS
Existem várias maneiras de determinar se o seu PC possui o BIOS mais recente. Primeiro, você precisa determinar qual versão está executando atualmente. Isso pode ser feito na área de trabalho do Windows executando CPU-Z. Se você clicar na guia “placa principal”, será exibida a versão atual. Se você não quiser baixar nenhum software, basta reiniciar o PC e você terá a chance de descobrir isso no processo de reinicialização e no BIOS.
Na página principal do seu BIOS, ele deve mostrar a versão atual logo no topo, mas isso pode variar dependendo da placa-mãe. Crédito: Josh Norem
Para ver a versão do BIOS na tela do POST, você terá que desabilitar a exibição do logotipo do fabricante da placa-mãe. Quando isso for removido, você verá o processo POST ocorrendo e mostrará a versão do BIOS. Se você tocar em F2 ou na tecla Delete ao entrar no BIOS, ela deverá ser exibida com destaque na parte superior da tela.
2. Descubra se o seu BIOS precisa de atualização
Agora que você conhece a versão atual do BIOS, é hora de acessar o site do fabricante da placa-mãe para ver o que ele oferece para atualizações do BIOS. Para o seu humilde autor, estou executando a versão 0602 em minha placa-mãe Asus, criada em setembro de 2022. A versão mais recente foi carregada no final de fevereiro de 2023 e é rotulada como 0810, então, obviamente, estou com algumas revisões atrasadas. Esta atualização adiciona apenas um recurso além dos recursos das revisões anteriores. A versão mais recente diz simplesmente “Melhora a compatibilidade do sistema” sem maiores explicações.
O BIOS que acompanha nossa placa-mãe de teste está bastante desatualizado, o que é muito comum. Crédito: Josh Norem
3. Prepare a atualização do BIOS
Esta etapa simples envolve baixar a versão mais recente para um dispositivo de armazenamento USB. O download será em formato ZIP, então descompacte-o e exclua o arquivo, deixando apenas uma pasta na unidade com a atualização do BIOS dentro dela. Com isso pronto, você precisará inseri-lo em um slot USB e reiniciar o PC. Toque na tecla Delete repetidamente ao reiniciar para entrar no BIOS, pois é onde o processo ocorre. Antes de prosseguir, o fabricante da placa-mãe também pode sugerir a atualização dos arquivos relacionados com antecedência. Na minha situação, a Asus sugere atualizar o driver Intel ME, que também está disponível na página do BIOS.
Minha chave USB tem o novo arquivo BIOS pronto para uso. Crédito: Josh Norem
4. Entre no BIOS e prepare seu PC
O próximo passo pode variar de acordo com sua placa-mãe, mas foi o que fiz com minha placa-mãe Asus. Primeiro, você pressiona Delete para entrar no BIOS após a reinicialização e, em seguida, navega até o menu “Ferramentas”. A primeira opção é o Asus EZ Flash 3 Utility, que usaremos. Depois de tocar na tecla Enter, as coisas ficam um pouco arcaicas.
Você precisará selecionar o volume USB com o arquivo BIOS. Crédito: Josh Norem
Você verá uma lista de unidades conectadas no lado esquerdo da tela e precisará descobrir qual delas é a sua chave USB. Geralmente é o último da lista, pois foi o adicionado mais recentemente. No meu caso, pode ser facilmente identificado pela sua escassa capacidade de 8GB. Depois de selecionar essa unidade, você verá seu conteúdo aparecer no lado direito da tela e deverá ver o arquivo BIOS listado lá. Selecione-o e prepare-se para prender a respiração.
5. Atualize o BIOS
É aqui que você deve respirar fundo e proceder com cautela. Tudo o que você fará é pressionar a tecla Enter algumas vezes, mas se alguma coisa atrapalhar o processo, poderá impedir a inicialização do seu PC, portanto, tome cuidado. Certifique-se de que o gato e o cachorro não estejam na sala, feche a porta e proceda com cuidado. Tudo o que você precisa fazer é selecionar o arquivo BIOS atualizado e confirmar que deseja prosseguir.
Selecione Sim e o processo começa. Crédito: Josh Norem
A partir daí, basta sentar, esperar e garantir que seu gato não esteja correndo atrás do computador. Além disso, certifique-se de que a chave USB inserida não seja perturbada e deixe-a lá até que o processo seja concluído. Deve levar cerca de 3 minutos, mais ou menos um minuto, então seja paciente.
Pode demorar um pouco para começar, mas não fique nervoso. Crédito: Josh Norem
6. Verifique se a atualização funcionou
Após a conclusão do processo de atualização, você poderá ver mensagens assustadoras no monitor quando ele for reinicializado, mas não entre em pânico, a menos que seja um erro de inicialização. Freqüentemente, você precisará voltar ao BIOS em vez de inicializar diretamente no Windows, portanto, ele solicitará que você faça isso normalmente.
Começamos com 0602 e agora temos 0810! Crédito: Josh Norem
Quando estiver de volta ao BIOS, veja se o arquivo mais recente foi instalado com sucesso examinando a página inicial onde ele lista a versão do BIOS. Se for aquele que você acabou de instalar, está tudo pronto. A partir daí, você pode simplesmente salvar e sair confortavelmente e, com sorte, finalmente voltará ao Windows. Depois de confirmar que o sistema está inicializando, talvez seja necessário retornar ao BIOS para fazer as alterações finais.
7. Restaure suas configurações anteriores
Depois de atualizar o BIOS, ele redefinirá tudo para os padrões otimizados, portanto, quaisquer alterações que você possa ter feito deverão ser feitas novamente. No meu computador, ele reativou o logotipo da placa-mãe no POST e ativou a detecção da velocidade do ventilador da CPU, o que impediu a inicialização do meu sistema. Eu o desativei porque, por algum motivo, ele não detectou que a ventoinha da CPU estava funcionando e não permite que você inicialize sem manter a CPU fria.
Depois de atualizar o BIOS, tudo será revertido para o padrão, então você poderá encontrar um erro como este. Crédito: Josh Norem
Depois de reverter essas configurações para o estado em que estavam, pude inicializar o Windows novamente.
É isso aí: dê um tapinha nas costas por um trabalho bem executado.
Marcado em
Como fazer a atualização do BIOS das placas-mãe
Mais de Computação